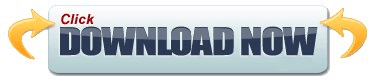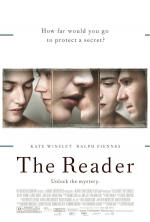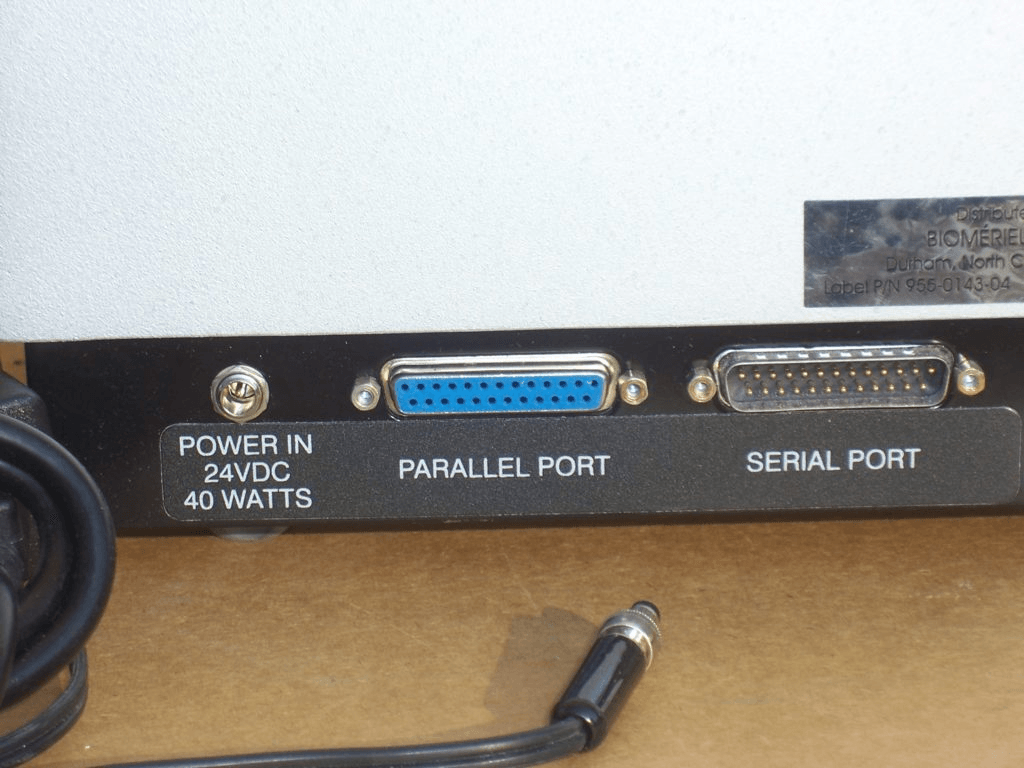In Network and Sharing center, you’ll see a list of your active network connections.
To get started, launch Control Panel, then click “View Network Status and Tasks.” The Control Panel utility in Windows 10 or Windows 11 also lets you locate your network adapter MAC addresses, but it takes a few more clicks than the Settings app. RELATED: How to Copy, Cut, and Paste on Windows 10 and 11 Find Your MAC Address Using Control Panel After that, close Settings, and you’re good to go. If necessary, you can select and copy the MAC address (Ctrl+c) and paste it (Ctrl+v) to a text file or a messaging app. You’ll see the MAC address listed beside “Physical Address (MAC).” For example, the MAC address here is “2b:fc:f3:f3:f3:2b”. Locate the adapter you want to find the MAC address for in the list (such as “Wireless Network Adapter” for your Wi-Fi connection). In Hardware and Connection Properties, you’ll see a list of information about every network adapter installed on your PC. In Network & Internet settings on Windows 11, click “Advanced Network Settings,” and then select “Hardware and Connection Properties.”